마이크로소프르 윈도우10이 2019년 5월 업데이트를 개시한다.
개인적으로는 이게 왜 이제 되나, 라는 생각 때문에 모종의 후련함이 느껴지는 윈도우10 업데이트다. 밑의 사진은 해당 사항과 상관없는 사진이다. 이거 옛날에 뉴스같은데 보면 나오던데, 자료화면 없으니까 그냥 사람들 걸어다니는 장면 내보내던 거 말이다.
라이트테마
안드로이드나 맥OS 등 요즘 운영체제에서 다크테마 추가가 대세인데 윈도우10은 반대로 라이트테마를 추가했다. 참신하다. 그리고 다크테마 나올 때마다 그걸로 교체하는 나지만 윈도우즈만큼은 밝은 게 어울린다. 프로그램 이름 자체가 '창문'이니까 뭐, 옛날부터 배경화면에 창문이 땅, 하고 뜨는 밝은 컨셉의 OS였지. 인정, 인정.
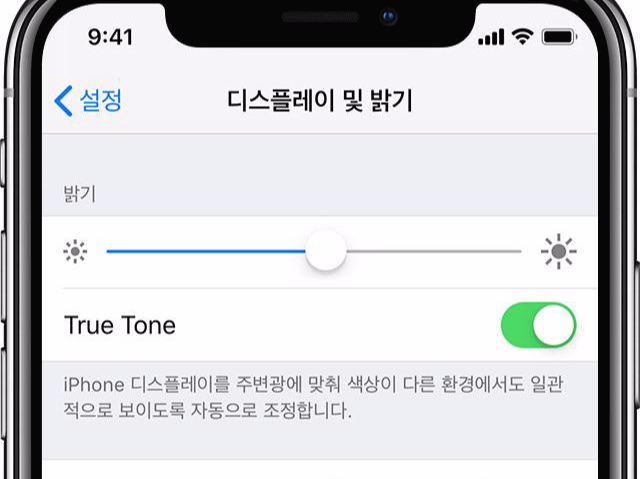
간편해진 화면 밝기 조절
조절 막대로 화면 밝기 조절은 모바일 환경의 장점을 데스크탑 OS에 도입한 식이다. 핸드폰에서 그렇게 하듯, 윈도우10 공지센터에 있는 화면 밝기 슬라이더를 밀고 당겨 화면을 밝거나 어둡게 할 수 있다.
윈도우 샌드박스
윈도우 샌드박스는 또다른 윈도우OS를 가상 운영체제식으로 띄우는 것이다. 이게 왜 필요하냐고 할지 모르지만, 윈도우 설정을 이리저리 바꿔가면서 뭔가를 하고 싶은 고급사용자, 개발자에게는 이것만큼 유용할 것이 없다. 해서 전에는 따로 유틸리티로 존재하던 윈도우앱을 이번 2019년 5월 윈도우10 업데이트가 흡수했다.
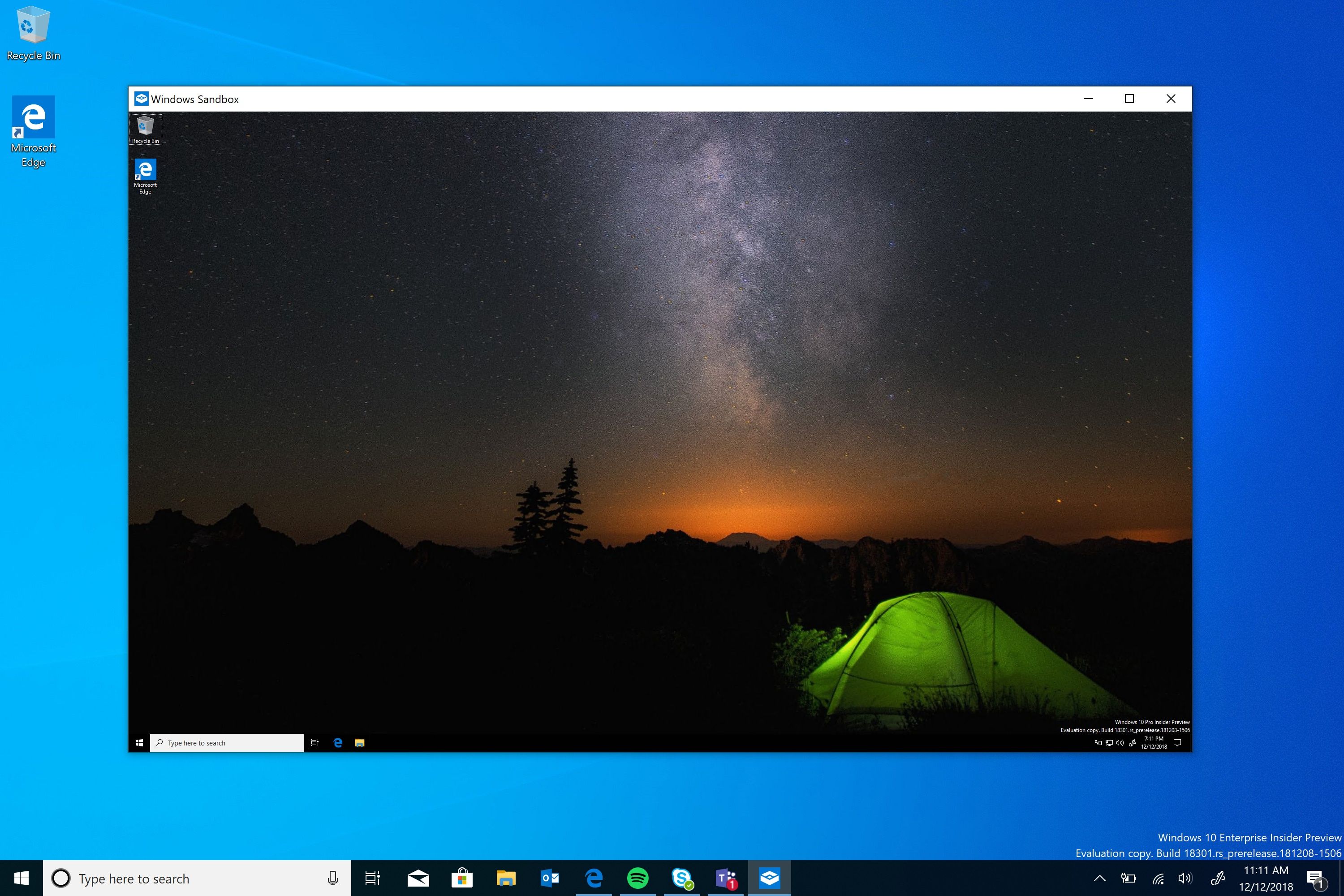
VR지원 강화
VR지원을 강화해서 '구식프로그램'도 증강현실로 돌릴 수 있도록 했다. 한마디로 VR안경으로 포토샵을 띄워놓고 사진을 보정할 수 있게 된 것이다.
시작메뉴 단순화 및 시작메뉴에서 앱 삭제
이번 5월 윈도우10 업데이트에서는 시작메뉴에 노출되는 사항을 간소화시키고 시작메뉴에서도 윈도우앱을 삭제할 수 있도록 했다.
시작 버튼 눌러서 프로그램을 복사하거나 삭제하는 기능은, 이걸 왜 안되게 했는지 그 옛날에 윈도우95였을 때부터 의문이었지. 윈도우95. 옛날에 8메가램 갔다가 버벅버벅 난리였던, 우리집 최초의 PC가 떠오르는군.
이게 왜 안되나, 가 당연히 안되는걸로 생각되게 만든 20여년의 시간. 그간 나도 고정관념의 나이를 먹었구나, 마이 무따아이가

윈도우10 업데이트 일시중지 가능
한창 중요한 작업 하다가 윈도우10 업데이트 때문에 빡친 경험 한번씩 있을 것이다.
노트북 펼치고 작업하다가 끄려고 하는데 갑자기 업데이트 시작해서 난감하게 만드는 타이밍 이제 안녕. 2019년 5월 윈도우10업데이트를 통해 이제 윈도우 업데이트는 중단, 및 일부만 받기, 기존 버전 계속 사용하기, 등 여러 선택을 할 수 있게 되었다.
'Portal > MS' 카테고리의 다른 글
| 컴퓨터 공인인증서 USB에 복사하기, 1. PC에서 2.은행홈페이지에서 (0) | 2018.07.30 |
|---|---|
| 윈도우10업데이트, 폰트메이커, 스카이프 업그레이드된 인사이더 빌드 17704 (0) | 2018.06.29 |
| 윈도우 어플리케이션 타일 폴더 만들기 잘 안될 때 해결방법 (0) | 2018.06.13 |
| 윈도우10업데이트 레드스톤4, 엣지 브라우저의 다각화 (0) | 2018.05.01 |
| 마이크로소프트 엣지 브라우저 주소창 검색엔진을 네이버, 구글로 설정해보자. (0) | 2018.04.29 |


































































